
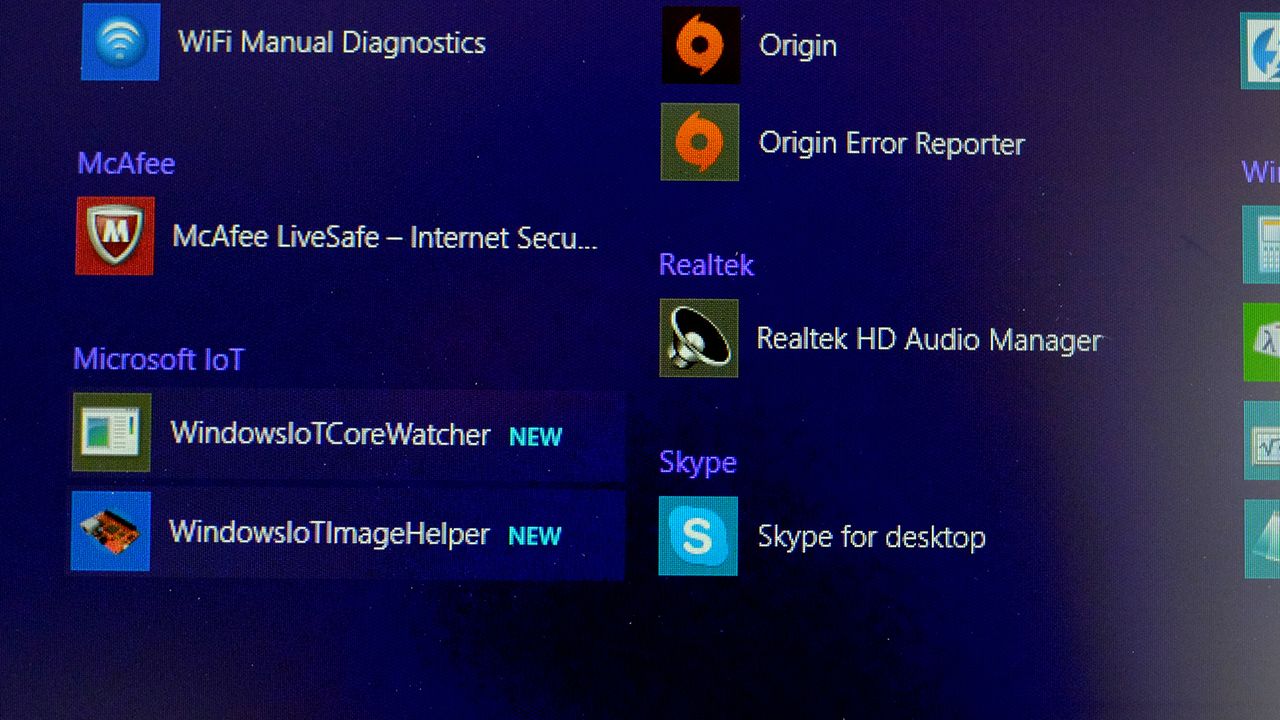
- #WINDOWS 10 IOT VIRTUAL MACHINE INSTALL#
- #WINDOWS 10 IOT VIRTUAL MACHINE UPDATE#
- #WINDOWS 10 IOT VIRTUAL MACHINE FULL#
- #WINDOWS 10 IOT VIRTUAL MACHINE ISO#
( November 2020) ( Learn how and when to remove this template message)Ĭlosed source for platform, Open source for client SDKs Please help improve it by removing promotional content and inappropriate external links, and by adding encyclopedic content written from a neutral point of view. It will be interesting to see that as well.This article contains content that is written like an advertisement.
#WINDOWS 10 IOT VIRTUAL MACHINE FULL#
That doesn’t mean that you cannot put the full configuration specification if you wish. If you are feeling lazy like me these days just put one word in the comments like: raspberry or desktop and I will know for what are you talking about. Raspberry PI, some kind of desktop or laptop or maybe enterprise grade server. What kind of device are you using for your main home server? You will now have a resized Home Assistant on Windows.
#WINDOWS 10 IOT VIRTUAL MACHINE ISO#

GParted will be able to enlarge the partition on the Home Assistant virtual hard disk.
#WINDOWS 10 IOT VIRTUAL MACHINE UPDATE#
Or you cannot update your Home Assistant and/or you can’t create new snapshots anymore. You will understand that you have disk space issues when for example you receive warnings in your Home Assistant logs, that your disk is full. How Do I know that my Home Assistant Virtual Disk have not enough space? The following steps are only needed If for whatever reason your Home Assistant Virtual Disk size that you already have is not enough. I’m will use VirtualBox on Windows 10, but you can use Linux or MacOS as your VirtualBox host and all of the steps that you will see in this video will be pretty much the same.


Performing one of the most important task.
#WINDOWS 10 IOT VIRTUAL MACHINE INSTALL#
Download and install VirtualBox for your OS.


 0 kommentar(er)
0 kommentar(er)
